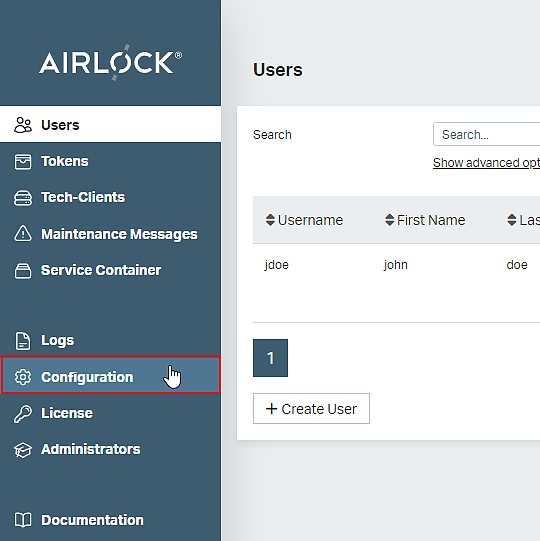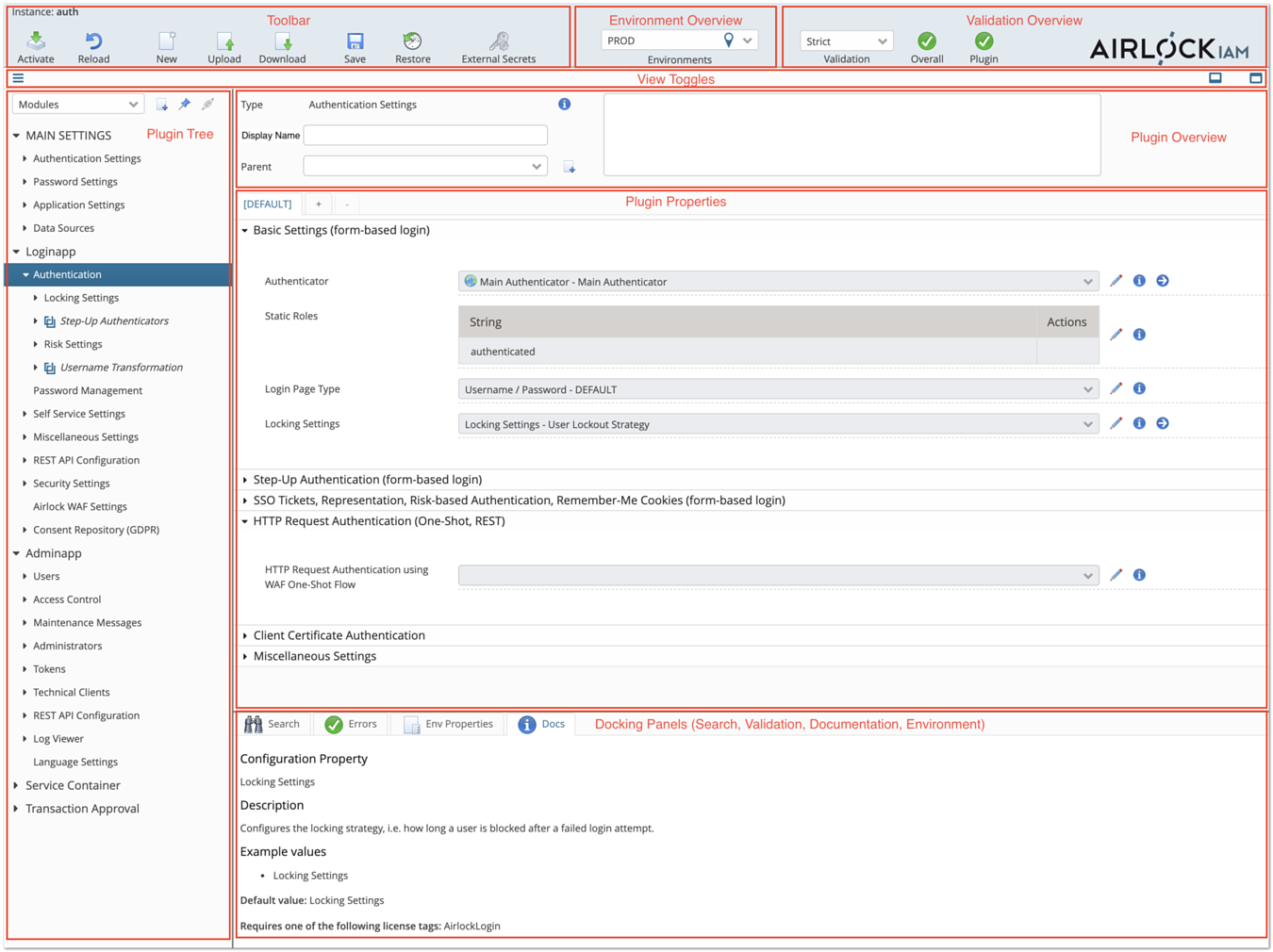IAM Config Editor (UI)
The Airlock IAM Config Editor is integrated in the Adminapp.
To open the Config Editor, log in to the Adminapp and click the Configuration link in the menu (see the screenshot below).
The admin user needs appropriate permissions to see the item Configuration in the menu.
The Config Editor opens in a new tab. It loads the active configuration file of the current Airlock IAM instance on startup.
It is possible to disable the Config Editor, by setting the iam.config-editor.enabled property in the instance.properties file to false. In this case, the Config Editor is not started upon startup of the Adminapp, and the Configuration item is not visible in the menu of the Adminapp.
By default, the Config Editor is enabled (iam.config-editor.enabled = true).
For more information on the instance.properties file, see Instance configuration.
Config Editor Standalone Mode
It is possible to use the Config Editor in the standalone mode, i.e., to use it as an editor without having to log into the Adminapp.
To use the standalone Config Editor:
- Set application parameter (
instance.properties):iam.config-editor.standalone = false
Alternatively, set an environment variable when starting IAM:IAM_CONFIG_EDITOR_STANDALONE=true - At least the module
adminappmust be enabled in the instance configuration and the Config Editor must not be disabled:iam.modules = adminappiam.config-editor.enabled = true(this ist the default) - The configuration must contain a valid Adminapp configuration (e.g. the configuration after
iam reset -i <instancename>) - The Config Editor can now be accessed directly, i.e., without login. Use the URL
https://your-iam-host/auth-admin/editConfig(replace/auth-admin/the path of your IAM instance).
Overview
The Config Editor is structured as shown in the following screenshot. Note that the tree on the left side reflects the current configuration and is not fixed.
The number of IAM plugins is subject to change as new customer and security requirements need to be fulfilled while current plugins may get outdated or even deprecated. Because the Airlock IAM plugin architecture is highly configurable, the plugin documentation is a part of the UI concept. Click on the buttons on the UI to learn more about a specific plugin.
The following table explains the most important icons of the Config Editor:
Icon(s) | Description |
|---|---|
Activate configuration changes. | |
Display the currently active (running) configuration. | |
/ | Upload a configuration from a file/download as a file (XML format). |
/ | Save a working copy / restore from a working copy. |
Opens a dialog used to manage sensitive configuration values stored in an external key store. | |
Display context help. Hint: Click on an info icon, to see the documentation in the “Docs” panel at the bottom. | |
Go to the details page of the linked plugin. | |
/ | Add/remove a row in a list. |
Creates a new sub-plugin configuration. | |
Opens a regular expression tester. Properties that allow the use of regular expressions have this icon. | |
Opens a dialog to change a secret value, e.g. a password. | |
Test the configuration (e.g. try to open the specified connection or verify the entered username and password). | |
Indicates that this property is using the default value (because no different value has been specified by the user). | |
Resets a value (may result in the default value being displayed and used). |