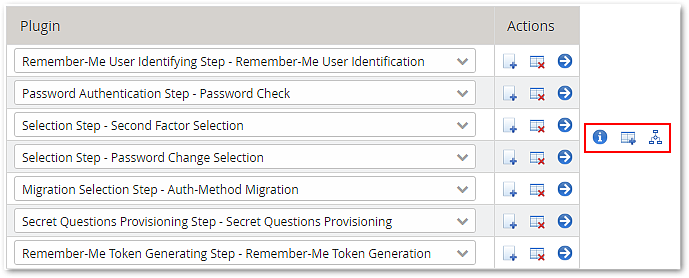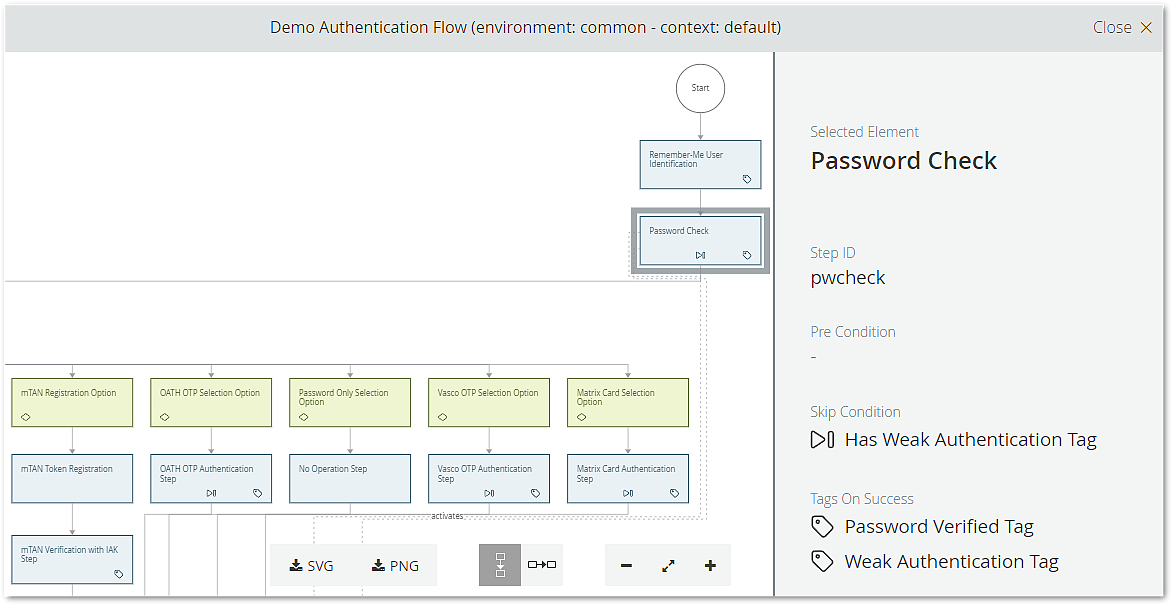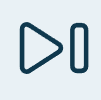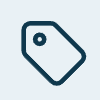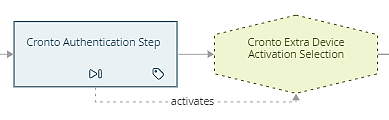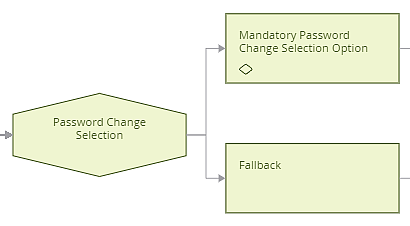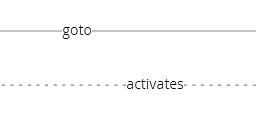Flow step plugins in IAM flows
In Airlock IAM, flow step plugins can be combined to form IAM flows. This allows implementing complex workflows such as multi-factor authentication with step-up and token activation.
IAM flows are used in several places throughout Airlock IAM and are described in Flows as Airlock IAM concept.
The following screenshot shows the configuration of an authentication flow of the Demo Configuration.
Icon | Description |
|---|---|
Shows the documentation of the property. Hint: Click on an info icon, to see the documentation in the Docs tab at the bottom. | |
Adds a new step plugin to the flow. | |
Opens the Flow Visualizer. |
Flow Visualizer
Airlock IAM flows can be visualized by clicking the visualizer button next to the flow property – this opens the integrated Flow Visualizer. It creates a flow chart based on the current flow configuration.
The following example screenshot shows a part of an Authentication Flow from the Demo configuration:
The plugin allows zooming in and out using the mouse scroll wheel and the Ctrl button on your keyboard.
Flow Visualizer control panel
The Flow Visualizer features a control panel with the following buttons:
- SVG/PNG image download.
- -SVG – scalable vector format, with low file size.
- -PNG – raster-based format with transparency at medium file size.
- Vertical/Horizontal chart rendering.
- Zoom out/Full view/Zoom in.
Flow chart shapes and icons
Icons in flow char shapes indicate a number of configuration characteristics of IAM flow steps:
Icon | Description |
|---|---|
Indicates that the IAM flow step has a Condition configured. | |
Indicates that the IAM flow step has a Skip Condition configured. | |
Indicates that the IAM flow step has one or more Tags On Success configured. |
Note that IAM step plugins may also issue flow tags in their logic (e.g. in the Risk Assessment Step). Such tags are not shown in the Flow Visualizer.
When you select a flowchart shape with a mouse click, the corresponding IAM flow step information is displayed in the detail column on the right.
Besides the small indicator icons, also the shapes, their outlines, colors, and the line styles of connecting lines have different meanings:
Rendering | Description |
|---|---|
| |
The hexagon shape indicates that the IAM flow step is a selection step. It is followed by one or more green selection options. | |
Connection lines
|