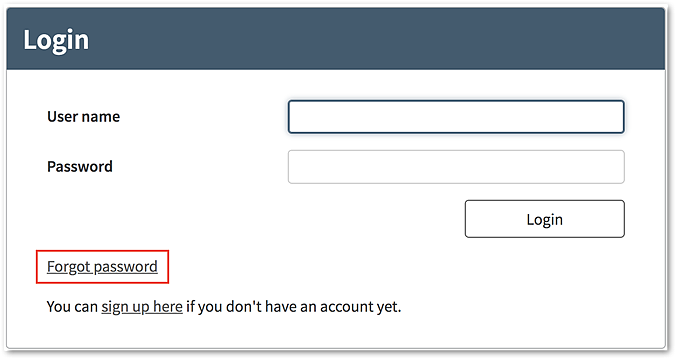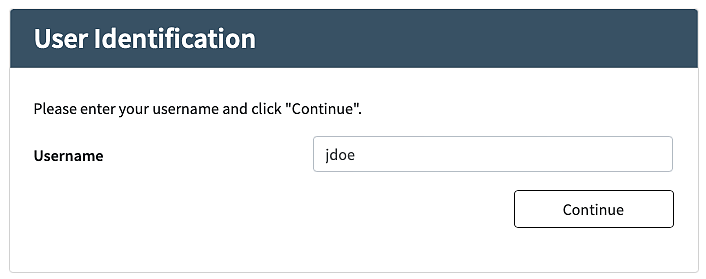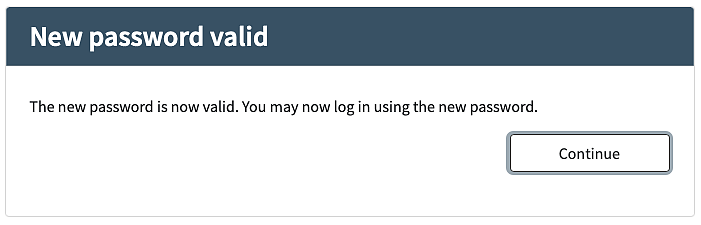Password reset example: Using email links
The following example screen flow shows a variant of the password reset flow with the following properties:
- An email with a link (rather than an OTP code) is sent to the user.
- This example does not include a 2nd-factor approval step.
- Note that the email link could also have been sent by the helpdesk or administrator.
- Start self-service on the login page:
- Enter username:
- An email with a link is sent to the user and the following confirmation page is shown:
- After clicking on the link in the email, the password reset flow continues by asking the user to set the new password. Note that the following steps may be on a different session than the ones above.
- A confirmation page is shown: