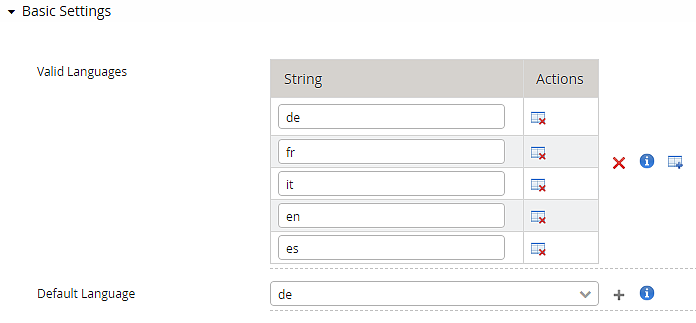- There are two kinds of text elements. One is used by the Loginapp REST API and one by the UI:
- For (Loginapp) text elements displayed in the browser, see Customizing Loginapp UI texts and changing translations with the Loginapp Design Kit.
- Text elements used for non-UI-related texts (such as email, SMS, or Cronto texts not shown in the browser, etc.). This article is about these types of text elements.
Customizing texts of the Loginapp REST API module is done in *.properties files. New language property files can be created for all or specific instances.
- The following languages are already included with each IAM installation and upgrade:
- German
- English
- French
- Italian